It is annoying to accidentally close tabs and lose web pages you were browsing if you forgot to bookmark them.
Thankfully, most, if not all browsers have features that allow you to reopen websites you viewed previously and restore the tabs you just closed by an errant mouse click.
How to Reopen Closed Browser Tabs in Chrome, Safari, Edge and Firefox Browsers
There are several ways you can reopen closed tabs in your web browser. These methods include:
- Using keyboard shortcuts
- Using the built-in Undo closed tab feature
- Through a hotkey
- Using a few mouse clicks
- Checking your browsing history
How to Reopen Closed Tabs in Google Chrome
There are several ways you can reopen closed tabs in Google Chrome, including keyboard shortcuts, the reopen closed tab feature, or using the browser history.
Using Keyboard Shortcuts
You can reopen a closed tab in Chrome using the following combination of keys.
- On your Windows PC, press Ctrl + Shift + T.
- On a Mac, press Command + Shift + T.
Note: If you hit the keyboard shortcut once on your computer, it’ll bring up the last tab you closed. Keep hitting the keys until you get the tab you want.
Using the Reopen Closed Tab Feature
- If you’re using a Windows PC, right-click on the tab menu area and select Reopen Closed Tab. Repeat this step until you reopen the tab you’re looking for.
- On a Mac, select File > Reopen Closed Tab.
Using Your Browser History
You can go through your browser history and check the sites you visited in the past hour, day, week or month.
- On a Windows PC, select the Chrome menu and then select History.
- On a Mac, select History on the menu bar at the top and see your recently closed tabs. You can also select Show full history to see all the websites you visited last or press Command + Y on your Mac’s keyboard.
How to Reopen Closed Tabs in Safari
On a Mac, you can reopen a closed tab using a keyboard shortcut, the Undo Closed tab feature, or go through your browsing history to find the tab you’re looking for.
Using a keyboard shortcut
Use the following shortcut keys Command + Shift + T to reopen a closed tab or press Ctrl + Z.
Using the Menu Bar
The menu bar on your Mac offers several features including the Undo Closed Tab feature.
- To access the feature, select Edit > Undo Closed Tab.
- Alternatively, select History > Recently Closed or History > Reopen Last Closed tab.
Using the Browser History
- Select History in the menu bar and select Show All History.
- If you want to see all the windows from your last session, select History > Reopen all Windows from Last Session.
How to Reopen a Closed Tab in Edge
You can reopen closed tabs in the exact order in which you closed them using the shortcut Ctrl + Shift + T.
Using the Menu Bar
You can set up the Edge browser to open previously closed tabs each time you launch the browser. This way, you can pick up easily from where you left off.
- Select Menu > Settings.
- Right-click the Edge menu bar and select Reopen closed tab.
If you want to see your browsing history, press CTRL+H to open the History tab and find the tabs you closed recently.
Note: These steps don’t work if you’re using Incognito mode.
How to Reopen a Closed Tab in Firefox
Reopening a closed tab on Firefox is pretty straightforward. You can use a keyboard shortcut or the Undo Closed tab feature on the menu bar.
Using a Keyboard Shortcut
- On a Windows PC you can use the Ctrl + Shift + T shortcut to reopen closed tabs.
- On a Mac you can use the Command + Shift + T shortcut to reopen tabs.
Using the Menu Bar
- You can right-click the Firefox menu bar and select Undo closed tab.
- Alternatively, select the History tab > Recently closed tabs.
- If you want to see your browsing history and choose the tab you want to reopen, select History on your Mac’s menu bar and then select Show All History.
We hope this guide helped you reopen closed tabs on your Windows or Mac.
If you use Chrome, check out our guide on how to save tabs in the Chrome browser.
from Computer Tips – Online Tech Tips https://ift.tt/3uWnUiU



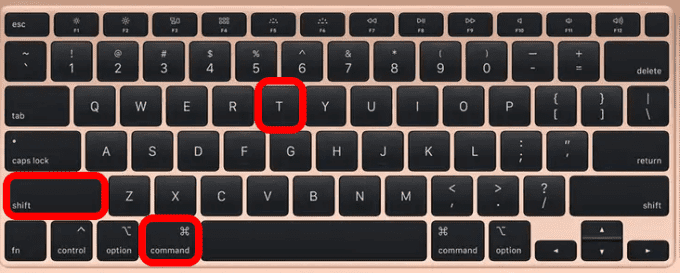
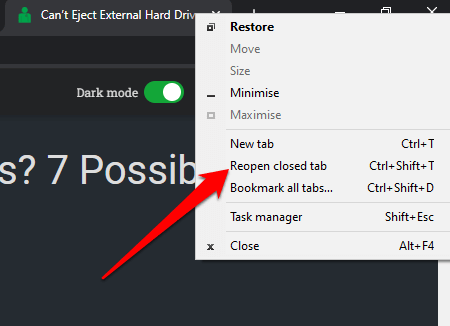
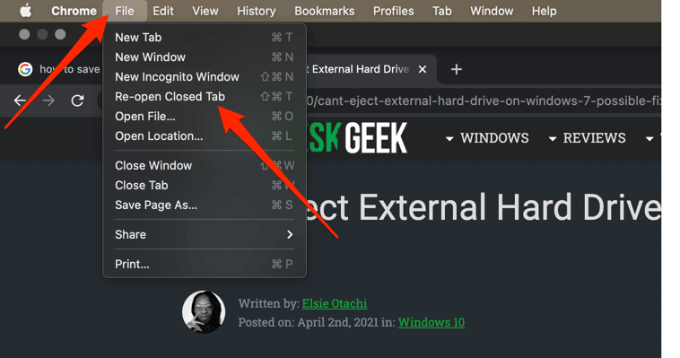
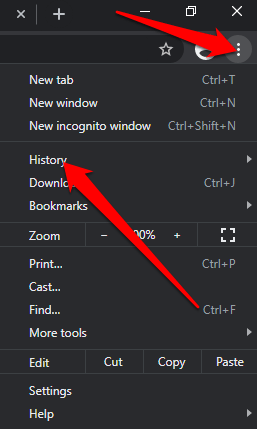
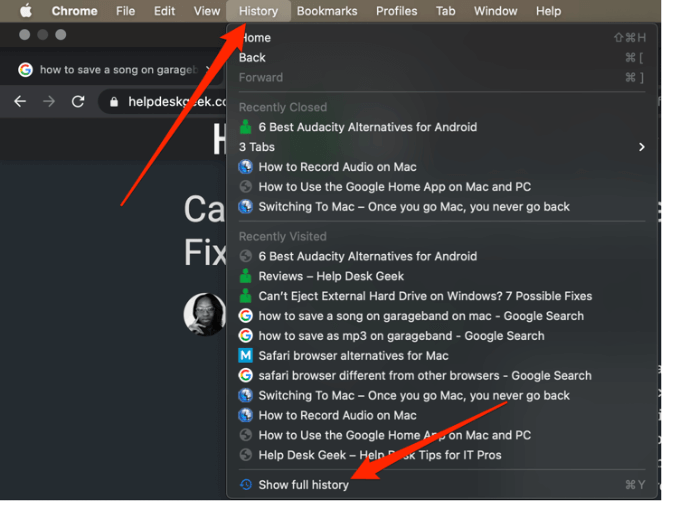


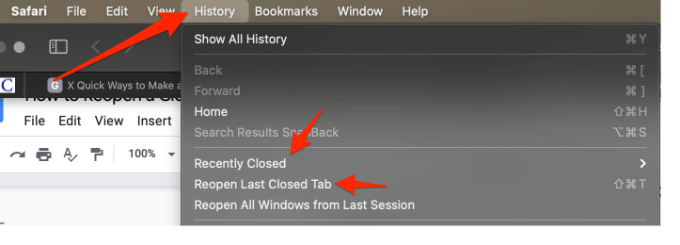
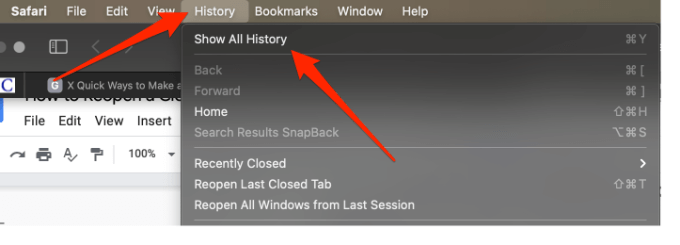
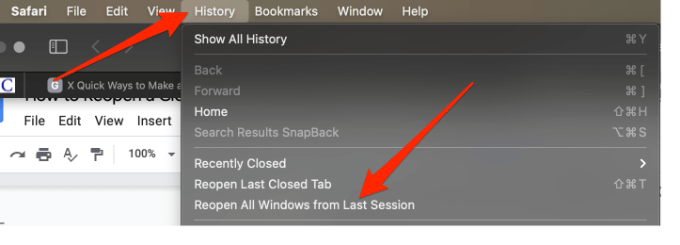
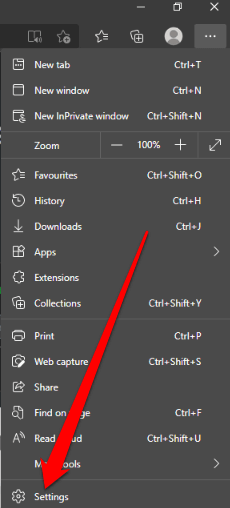

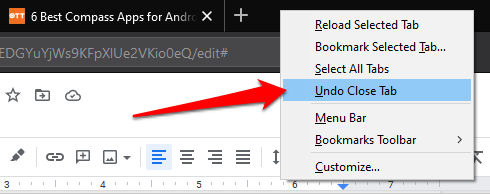
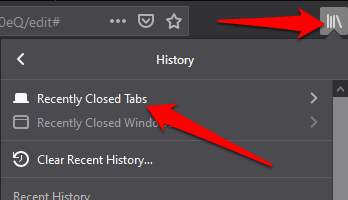
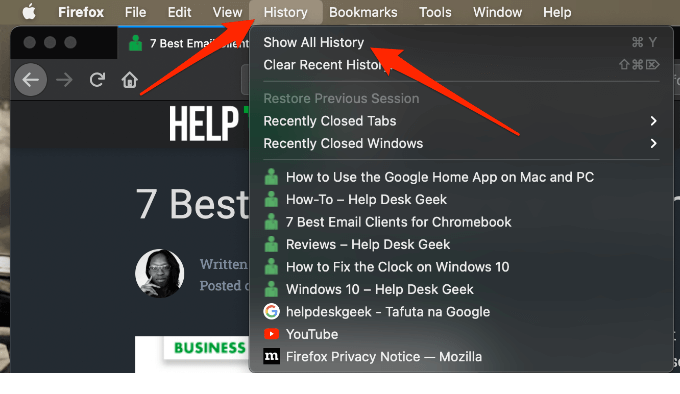
Post a Comment