Many people buy a Roku TV device and only use it as a way to stream content on the device using the included Roku remote. What many people don’t realize is that you can also cast to Roku TV from a PC or mobile device.
Why buy another casting device like a Chromecast when this feature is already embedded with the Roku TV streaming device?
In this article, we’ll show you what you need to do to prepare your Roku TV and how to cast to Roku TV whatever you like. This feature works from a desktop PC, a laptop, a tablet, or a smartphone.
Prepare Your Roku TV for Casting
If you have a Roku TV connected to your TV, you’re ready to start casting right away. However there are a few things you can do to ensure that you can cast from more websites and services.
- Make sure your Roku TV is connected to your home Wi-Fi network.
- Add the services you usually cast from as new Roku channels using the Roku TV menu.
- Make sure your PC or mobile device is connected to the same home Wi-Fi network.
Adding channels isn’t critical for many of the services that support Roku TV casting, but it can enable additional apps on your phone that normally wouldn’t work without the channel added.
How to Cast to Roku TV From Your Computer
You have a few options if you want to cast to your Roku TV from your computer.
Casting to your Roku TV works almost identically to how you’d cast to a Chromecast. You’ll use the same casting icon, but choose a different device from the cast list.
This doesn’t work everywhere automatically as it does with Chromecast. For example if you are using a Chrome browser and select Cast from the menu, you’ll see that Roku TV is listed but not enabled.
This is because Roku TV isn’t supported by every single video streaming site out there. For the most part, if you stick to the services that have channels on Roku TV, you’ll be able to cast from its website as well.
For example if you use YouTube TV or Youtube and select the cast icon displayed on the video, you’ll see Roku TV listed and active as an available device to cast to.
Just select the Roku TV device you want to cast to and the video will start displaying there.
How to Mirror Your Computer Display to Roku TV
Another option you have is to mirror your computer display to your Roku TV device. This is made possible by the Miracast protocol supported by both Windows computers and Roku TV.
Note: This only works on Windows computers, not Mac or Linux.
To do this, select the notifications icon at the lower right corner of your Windows 10 computer.
Choose Project from the list of icons. On the list of project orientations, select Connect to a wireless display at the bottom.
The Roku TV device essentially converts the television it’s connected to into a wireless display that supports Miracast.
Select the Roku TV device from the list of options.
Your TV will now show your computer’s display. This is a great way to provide demonstrations or give presentations to others who are in the room but can’t see your computer display.
How to Cast to Roku TV from Your Mobile Device
You can also cast to your Roku TV device from your smartphone or tablet. It actually works even better from your mobile.
On video streaming sites or apps that support streaming to Roku TV, whenever you tap the cast icon you’ll see the Roku TV device listed in the list of available casting devices.
However, on any apps, services, or websites that don’t support streaming to Roku TV, you’ll notice that your Roku TV streaming device isn’t listed.
That doesn’t mean you’re out of luck. For example, when you try to cast from your Spotify app, you’ll notice that Roku TV isn’t included in the list of streaming devices.
However, if you install the Roku app, you can add the Spotify channel and casting will work. To do this, select the Channels icon at the bottom of the main page. Select Channel Store and browse Music & Podcasts. Select Add next to Spotify.
Once you launch the Spotify app, your Spotify account will display on Roku TV and you can use the mobile remote to select, play, and control your music.
You can also use the app to cast media from your mobile device to Roku TV, including music, photos, and videos.
But what about video sites that don’t support Roku TV casting? Unlike on your desktop, you actually have a workaround to still cast those videos to your Roku TV from your mobile device. We’ll cover that workaround below.
How to Cast Unsupported Videos to Roku TV
If you want to cast videos from any website or streaming service from your mobile device, there’s an app called Web Video Cast that’ll let you do just that.
Web Video Cast is available for Android phones and tablets as well as Apple devices.
Here’s how it works. Once installed, you can open the app and use the built-in browser to visit the video site that hosts the video you want to play.
When you tap the video to open it, Web Video Cast will ask where you’d like to cast the video stream. Select the Connect cast icon to choose your device.
You may not see your Roku TV device included the first time you do this. To add it, just tap the gear icon at the upper right corner of the list and you’ll see a list of supported devices. Scroll down to the Roku device, select the checkbox on the right, and then select Done.
Now you’ll see available Roku devices in your list of devices you can cast to. If this doesn’t work, you may need to look up your Roku IP address using your router.
When you select the Roku device, Web Video Cast will stream it to your Roku TV. This works even if the underlying video service doesn’t support casting to Roku!
from Computer Tips – Online Tech Tips https://ift.tt/32w2lcx
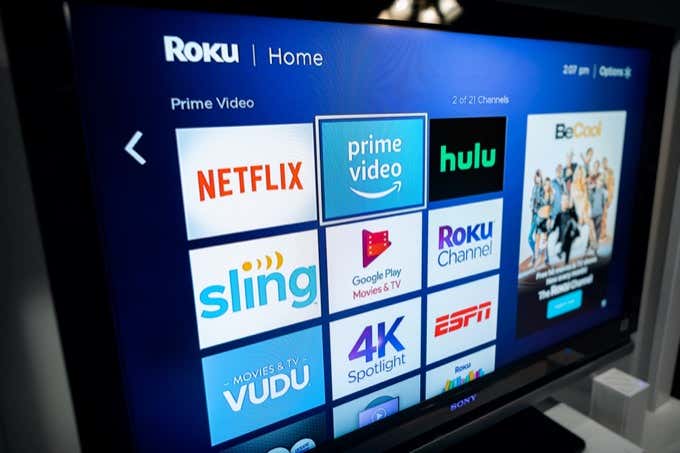










Post a Comment